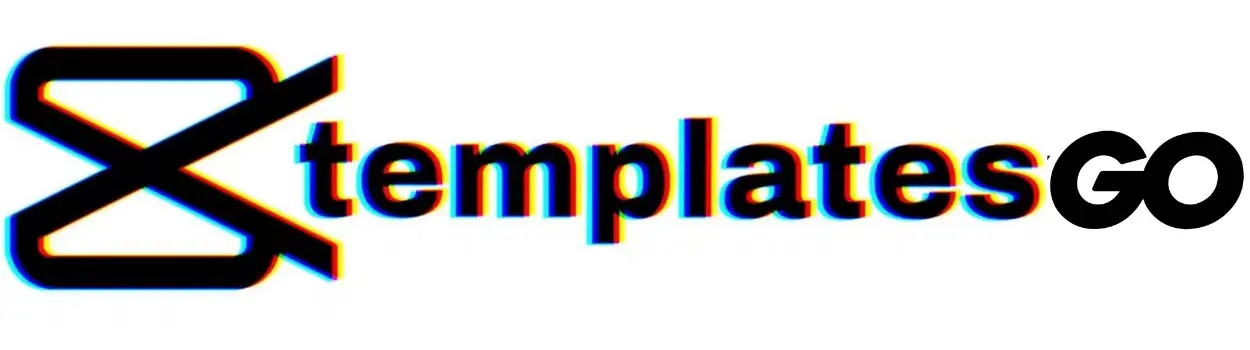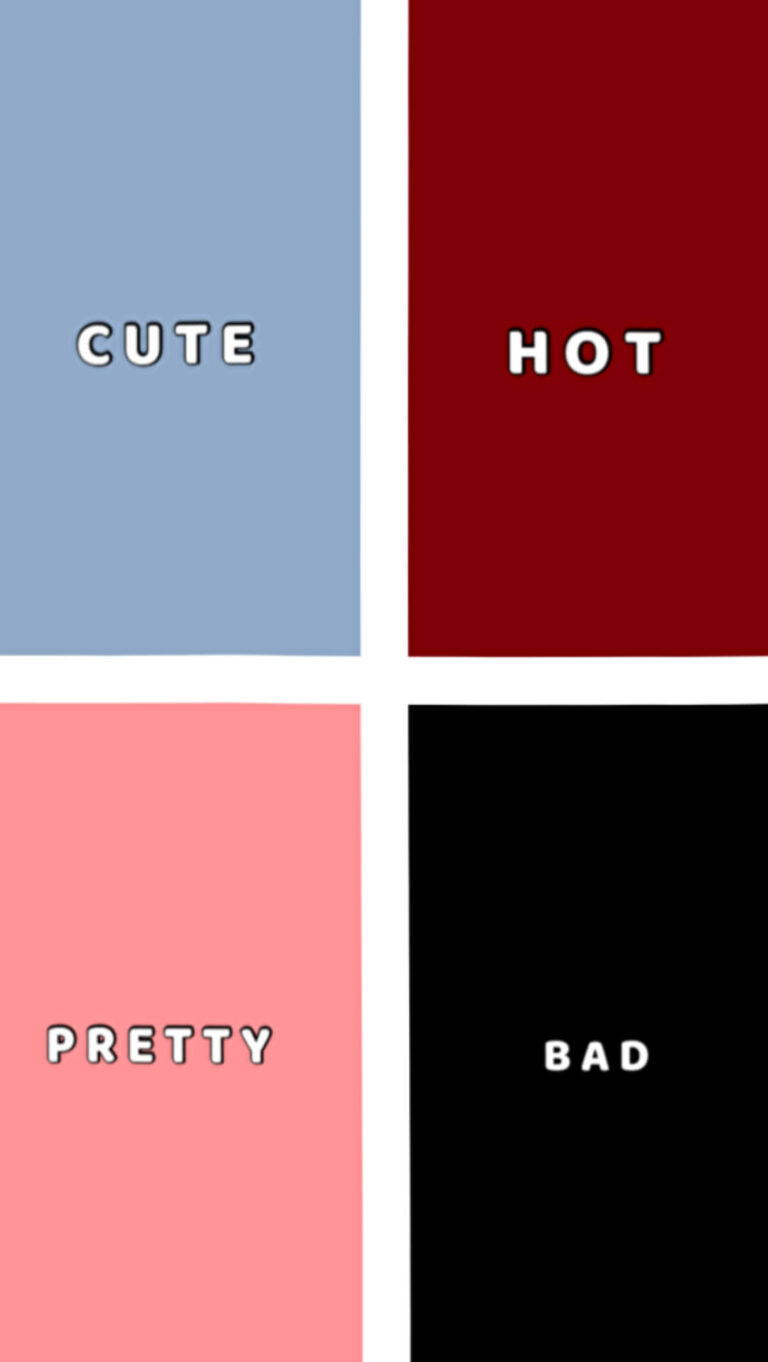The CapCut Interface template is a creative way to showcase the app’s powerful editing tools and capabilities. This unique template applies an animated CapCut editing screen over your clips, making it look like a video of you editing within the app.
The template adds the iconic CapCut UI, like its bold logo, music equalizer, text options, filters and more. Your video pops by appearing inside the famous interface.
This breaks the fourth wall in an eye-catching way – almost like a video within a video. It has gone viral thanks to the meta, self-referential concept. Make content about making content!
To use it, pick your clip, select the CapCut Interface template, and click “Use Template on CapCut.” Customize with your own text, effects and creativity. Add behind-the-scenes peeks for extra engagement.
With over 1 million views, this template makes your videos stand out. Take advantage of the viral popularity around CapCut itself by using its iconic interface. Give your audience something new and captivating!
CapCut Interface Template
CapCut Interface Template Trend
Slowmo CapCut Interface Template
Beat Sync CapCut Interface
CapCut Interface Filter Edit
CapCut Interface Photo Edit
How to Use CapCut Interface Template?
To create a HD video using a Interface template in CapCut, follow these steps:
- Update CapCut App: Download and install the latest version of CapCut app on your smartphone.
- Find a Template: Open a any Browser on Android or iPhone and search capcuttemplatego.com.
- Pick Your Template: Choose a CapCut template that suits your preferences or visit ‘CapCut Template New Trend‘ for new trending templates.
- Template Usage: Click the ‘Use Template on CapCut‘ button to open your chosen template directly in the CapCut app.
- Personalize Your Video: Add photos and videos to the template to customize and add a personal touch to your final video.
- Export Your Video: Once satisfied with the edits, click ‘Export’ to render your video. You can choose your desired video format and resolution.
- Remove Watermark (Optional): To export your video without a watermark, choose the ‘Save and Share on TikTok’ option. This action will save your video and allow you to share it on TikTok with no watermark.